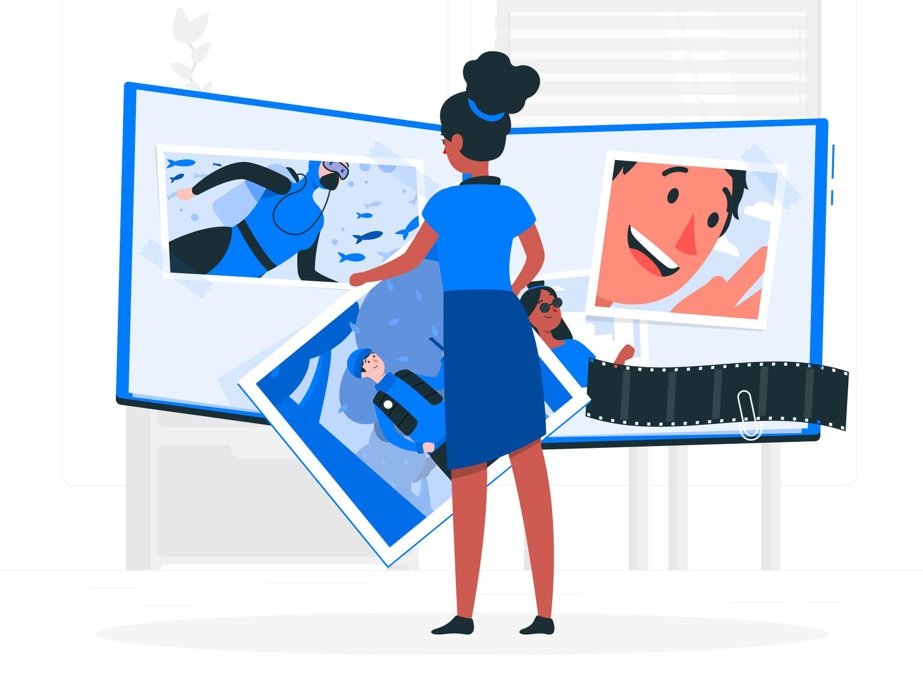In e-commerce, well-edited product photos are essential to capturing consumer attention and driving sales. Professional-looking images build brand credibility and help customers visualize products with clarity and appeal. This guide summarizes ProductScope’s tutorial on how to edit product photo in Photoshop to help you create eye-catching visuals that enhance your product’s presentation.
Step 1: Setting Up for Success – The Perfect Shot
Creating high-quality product images begins with a solid setup before editing. Follow these setup for success:
- Optimize for e-commerce: Proper setup ensures your photos are ready for tasks like how to edit product photos for websites or marketplaces.
- Choose a clean background: Use a white or neutral background to focus attention on the product and simplify product photography editing.
- Ensure even lighting: Use softbox lighting or natural light diffusers to avoid harsh shadows and highlights. This setup minimizes the need for corrections and helps in Photoshop product photography.
- Use a tripod: Stabilize your camera for sharp, detailed shots, especially for intricate products like jewelry or electronics. This ensures fewer adjustments during editing product photos.
- Set a high aperture: Use a setting of f/11 or above to achieve deep focus, keeping the entire product clear. This step makes editing product photography more efficient.
Step 2: Essential Cleaning in Photoshop
Once the images are imported to Photoshop, the first step in product photography editing is cleanup. This process removes dust, scratches, or imperfections that might detract from the product’s appeal. A polished product photo creates a better impression and simplifies tasks like how to edit product photos for websites or e-commerce platforms.
- Clone Stamp Tool: Use the Clone Stamp Tool to replicate nearby pixels and cover minor distractions, such as small blemishes or uneven surfaces. This tool is fundamental for editing product photos effectively.
- Healing Brush Tool: Go a step further with the Healing Brush Tool, which blends corrections seamlessly with surrounding textures and colors. This technique is invaluable in photo editing for product photography, ensuring the final image looks untouched and professional.
- Spot Healing Brush: Quickly remove smaller imperfections with the Spot Healing Brush for instant, intelligent blending. This tool is especially helpful when learning how to edit a product photo with minimal effort.
Mastering these tools ensures your product images are clean, polished, and ready for further enhancements. This attention to detail is crucial when preparing for advanced edits, such as background isolation or Photoshop product photography adjustments. By starting with a clean slate, you’re ensuring professional results every time.
Step 3: Background Isolation and Customization
A well-isolated product stands out and allows you to experiment with background changes. Here’s how you can master it:
- Pen Tool Precision: Use the Pen Tool to create a precise outline around the product, allowing for clean, smooth edges. This is particularly effective for products with intricate edges, like clothing or accessories.
- Quick Selection and Refinement: For simpler products, the Quick Selection tool can be faster, and refining the edge gives a polished final cut. This ensures your product can be seamlessly placed on any background.
After isolating the product, background customization options expand. Many e-commerce platforms favor a plain white background for uniformity, but for branding and social media, gradient or custom backgrounds can enhance visual appeal and highlight the product’s features.
Step 4: Adding Realistic Shadows
Shadows add depth and realism to your product images. The Drop Shadow effect in Photoshop creates a convincing natural shadow. For more control, duplicating the product layer and transforming it with the Multiply blending mode can provide customizable shadow angles and intensity. Make sure to adjust the opacity and blur to keep shadows looking natural, which adds a professional, grounded quality to the image.
Step 5: Color and Tone Adjustments
Accurate color and tone are essential to representing your product authentically. Photoshop offers a variety of tools for this, including Levels, Curves, and Color Balance adjustments. Levels and Curves enable you to fine-tune the contrast and brightness, giving the product dimension and vibrance. For color correction, Color Balance or the Hue/Saturation tool can make subtle tweaks to ensure the product’s color matches its real-life appearance.
Fine-tuning the lighting and adding highlights enhances the texture and three-dimensional quality of the product. Use Dodge and Burn tools to selectively lighten or darken parts of the image, adding detail to elements like fabric weave or metallic surfaces.
Step 6: Optimizing for Web Use
Once you’re satisfied with the edits, the final step in product photography editing is preparing the image for web use. This step ensures your product photos load quickly while maintaining high visual quality, crucial for e-commerce success. Follow these steps:
- Use Save for Web: Photoshop’s Save for Web feature allows you to export images in web-friendly formats like JPEG or PNG. Adjust the compression level to balance quality and file size. This step is essential when learning how to edit product photos for websites.
- Choose the Right File Format: For most e-commerce platforms, JPEG is ideal for product images due to its smaller file size and good quality. Use PNG for images requiring transparency. This consideration is a key part of editing product photos effectively for online use.
- Optimize Image Dimensions: Resize images to the recommended dimensions for your e-commerce platform. Oversized images can slow down website loading times, negatively impacting user experience and SEO. Properly resizing ensures you meet standards for Photoshop product photography.
- Reduce File Size: Use Photoshop’s compression options to minimize file size without compromising quality. This is crucial for how to edit eCommerce photos to ensure fast loading times and high performance.
- Test Loading Speeds: After exporting, test your images on your website to ensure they load quickly and maintain their quality. Optimized images contribute to better customer satisfaction and improved SEO rankings.
By optimizing images for the web, you ensure your product photos are ready for tasks like photo editing for product photography and e-commerce applications. A well-optimized image enhances user experience, supports faster browsing, and showcases your products in the best possible light, helping to boost conversions.
Other Options: Editing without Photoshop
If Photoshop seems daunting, consider simpler tools like GIMP or Canva. GIMP offers a range of free tools for beginners, while Canva provides user-friendly options for basic photo adjustments and background removal. These are useful for smaller brands looking to elevate their visuals without a steep learning curve.
Conclusion
Mastering on how to edit product photo in Photoshop can set your brand apart in a competitive e-commerce space. By following steps like cleanup, isolation, shadow adjustment, and color correction, you can achieve professional-quality photos that enhance brand appeal and build trust. Check out ProductScope’s full guide for a complete breakdown of each technique to further boost your skills on how to edit product photo in Photoshop and make your products shine.